This page details the controls and interface used in Manyland. They are each divided in a whole interface environment or control scheme, subdivided with either any options or differences that are present within a division due to a variety of factors (e.g. whether you're playing on desktop or mobile, whether you're logged in and/or have editorship in the area, and so on). Other more intricate interface elements such as the Creation Editor and Boost menu have their own dedicated pages.
Movement and Chat
Desktop
You can use either the ![]() or
or ![]() keys to move. Hold one of the keys of the latter option to use it instead of the earlier option and vice versa.
keys to move. Hold one of the keys of the latter option to use it instead of the earlier option and vice versa.
- Up/W — Allows the player to jump when standing still or move upwards in a climbable. The duration of the jump is dependent on how long you hold the key.
- Down/S — Allows the player to access the Motion Bar or removing a held holdable item when standing still (also done with the ESC key) or move downwards in a climbable.
- Left and Right/A and D — Allows the player to move horizontally in their respective directions.
- Space Bar — Allows the player to interact with certain object types (i.e. holding a holdable item).
To chat, start typing in your keyboard and any available characters who were typed will show up above your current body. When either typing a certain number of characters (including spaces) or not typing anything for around 5 seconds, the text will drift upwards and vanish after travelling a certain distance upwards (also done with the Return key) and then drift upwards until they disappear. Pressing ESC or holding the Backspace key will erase the current line of text that you typed.
Mobile
Controls for mobile devices are similar to the desktop version, with a few discrepancies. All controls are seen as semi-transparent buttons in the touchscreen, and touching them will do the same actions as their desktop counterparts.
The left and right arrows are located to the left, and everything else to the right. The circle button acts the same as the space bar and the chat option is reserved to a speech bubble icon in the bottom right. Pressing it brings up the device's virtual keyboard to chat with. The mobile version allows the player to input characters normally inacessible to Desktop players when chatting (i.e. "$," "&," "@," "#," etc.)
Placing, Collecting, and Deleting
To place an object from your inventory panel, drag the object from it and drop it in the world. You can also pick up an object from the world and drop it in a new place to make another copy. To collect an object, drag it to any inventory panel and it will be added to your collections tab. You can then use it later. There is no limit to how many objects you can collect. Collected objects are placed before the object you dropped it on in your collections inventory panel.
To get it out of the inventory panel, drag it to the bottom of the panel. There will be an icon shaped as a trashcan. Drop it in there and you won't have it anymore, unless it's searched upon with the "inbin" command on the search tab.
To delete an object from the world, hold Ctrl (Cmd on Mac) on your keyboard and click the object. To delete an object from your inventory, do the same. If you wish to delete one of your own creations, you will have to make sure that there are none of that object in the world and that no one else has a copy of it in their collections. To find out how many of an object is in the world or in other players inventories, read in the next section.
Object Information Window
If you right-click on an object, information regarding that object will show up in a window. The information is as follows:
- An arrow depicting the rotation of the object;
- The name of the object;
- The type of object;
- The creator of the object with a clickable name that brings you to the profile for that player;
- The placer of the object with the same type of link;
- A count of the number of times this object has been collected and a list of the first three and last one of players who has collected them;
- An estimate of the number of this object that has been placed in the universe;
- (On the right) The close button (X);
- (On the right) A
 button to flag an object as rule-breaking.
button to flag an object as rule-breaking.
Player Profile Window
By clicking or tapping on any player (including yourself), you will be presented with a player profile window. The information on another player is almost exactly the same as the information for yourself. The information is as follows:
- Top:
- The Minfinity Backer symbol (a green lowercase "m" with green underlines and yellow outlines) to the left of the player's name;
- The player's current display name.
- Center:
- A visual list of the nine most collected objects that the player created, with the first 4 items being customizable via the customization Boosts;
- A Dynamic, customizable via customization Boosts. Can be placed anywhere in the profile, but its default position is in the center;
- A background, either a Thing or Big Thing, customizable via customization Boosts.
- Right:
- A close button (which, as always, is an X);
- A "block" button that allows you to block someone from making a finder compass to you. It also makes their speech appear to you as periods. Clicking the button again will revert the process;
- A button that takes you to you to their album of public snapshots. On your profile, this is replaced with a button that takes you to your snapshot album (also [F2]).
- Right, Unique:
- A "+My Friends" button to add the player to your friends list. When they are on your friends list, you can see when they are online (if they chose to be shown in their friends' friends list) and get a finder to them (if they chose to be findable). On your own profile, there is instead a button that takes you to your friends list (also
 );
); - A button to change your default body from a list of randomly generated bodies. Click the refresh button to get a new list of 10 bodies. The button on the top right will allow you to collect the body you are currently using once clicked. The "more..." button will direct you to the Find Areas tab with the search term "bodies";
- A button to change your display name. You can do this at any time and with any appropriate name;
- A manual "Logout" link.
- A "+My Friends" button to add the player to your friends list. When they are on your friends list, you can see when they are online (if they chose to be shown in their friends' friends list) and get a finder to them (if they chose to be findable). On your own profile, there is instead a button that takes you to your friends list (also
- Bottom:
- A count of how many objects in general have been placed by that player, only shown in multiples of 10 (–, 10+, 100+, 1k+, 10k+, 100k+, ++);
- How many days since the player first logged on to Manyland.
- A "clap" button to upvote the player for their deeds.
- A
 button to flag a player according to the rule they are breaking.
button to flag a player according to the rule they are breaking.
Friends List 
You can reach the friends list by hitting the ![]() key or clicking your avatar and clicking "My Friends...". This friends list shows you a list of links to your friends' player profiles, as well as when they were last online. If they are online, it will show how far away they are if they are in the same general Area as well as a "Find" button to lead you to them (or warps you to the Area they are in if they are not in your current area, excluding the Inner and Outer Ring). If they aren't in your current Area, it will say "In Inner/Outer Ring".
key or clicking your avatar and clicking "My Friends...". This friends list shows you a list of links to your friends' player profiles, as well as when they were last online. If they are online, it will show how far away they are if they are in the same general Area as well as a "Find" button to lead you to them (or warps you to the Area they are in if they are not in your current area, excluding the Inner and Outer Ring). If they aren't in your current Area, it will say "In Inner/Outer Ring".
You can scroll down using either the scroll wheel or the up and down arrow buttons.
If they are unfindable, you now have the option to "ping" them to your location if they're online.
Snapshot Album [F2]
Much like the friends list, you can get to the snapshot album by clicking your avatar and clicking the snapshot album button or by hitting the [F2] key. The album shows one snapshot at a time and can be scrolled through using a scroll wheel or the arrow buttons.
If they are on your own profile, you can teleport to them by clicking on them or the button depicting a person jumping. Otherwise, there are three other buttons. The button with the person and the dotted line will show a compass on your screen letting you know how far and what direction to the snapshot. The top right icon on the snapshot will link to the screenshot of the snapshot as when it was taken. The top left button ("...") will bring the same menu used to take the snapshot. Here you can uncheck a snapshot to delete it or check or uncheck the "others see it in my profile" box.
Arrow Pop-Up Menu
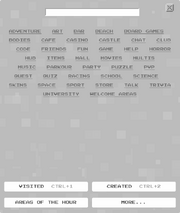
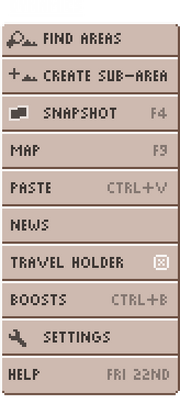
The menu shown when in an area where you're on the editor list
In the bottom left of the screen, there is a triangle-shaped arrow button that will open a menu with many options, many containing unique shortcuts to alternatively activate them (note that when not logged in, most of the options listed may either become unavailable or become limited to a few sub-options):
- Area Name — If you are located within an area, the area's name will be displayed in underlined white text above the entire menu. Clicking the text will open a window displaying the information about the area such as its title, description and editors. If you have editorship over the area, you can change any of its settings (excluding the location, title and address). Checking it when the area is one of the main areas will instead open a window displaying the thumbnail to other main areas, where you can click them to be transported there;
- Find Areas — Opens a window allowing you to search for various areas within the game, as long as the area is set to be shown in the menu:
- Search Bar — Allows you to search for an area by name. Typing a name for the area you want to search shows a list of related areas;
- Categories — Allows you to search for an area by its category, ordered alphabetically and ranging from "adventure" to "welcome areas," with a total of 40 categories. Clicking in one of these categories shows a list of areas within the chosen category;
- Visited [Ctrl + 1] — Allows you to search for an area by whether you visited it. Any areas where you have previously visited will be displayed once the button is clicked;
- Created [Ctrl + 2] — Allows you to search for an area by whether you created it. Any areas where you have previously created will be displayed once the button is clicked;
- Areas of the Hour — Allows you to browse through a selection of 16 areas automatically chosen hourly;
- More... — Allows you to access the Area Repository Board, a writable which deposits a variety of areas.
- Create (Sub-)Area — Opens a window allowing you to either create an area or sub-area, depending on some factors:
- Area — If you are logged in, and is located in one of the main areas, you'll be prompted to create an area. Clicking the button will open a window allowing you to change various factors about the area you will create:
- Location — Allows you to specify the location of your area within the world, within a circular radius away from the Inner and Outer Rings. This option only cosmetically affects the area;
- Title — Allows you to specify the title of your area. The title is permanent and cannot be changed once the area is created;
- Description — Allows you to specify a description for your area, which will be shown when a user clicks the area's name on the top of the menu. This field is optional and can be changed later;
- Editors — Allows you to specify who has editorship within the area. The default list will only include you as the List Editor (also known as Star Editor) of the area and can only be changed after you created it. Once the area is created, you can specify who has editorship in the area and what kind of editorship they have through the "add" and "add*". Normal editorship displays the user's name in the list as-is, and will only allow the user to edit the area, as they cannot add/remove any users as normal/list editors. List editorship displays the user's name with an asterisk (*) at the end of their names, will allow the user to both edit the area and add/remove users as normal editors, but can only add list editors and cannot remove them;
- Address — A visualization of the URL address, which shares your area's title and can be used to share or access your area through your browser's URL bar (e.g. manyland.com/stockpile). As with the area title, it is permanent and cannot be changed, as it shares your area's title;
- Drift — Allows you to specify whether your area drifts through minfinity and the intensity of which it does. By default, your (sub-)area does not drift. By clicking on the drifting icon, you can allow it to drift through 8 different directions, making the background scroll to the direction of which the arrow inside the icon points, at a default percentage of 20%, which can be changed to a value from 1-100%. To disable drifting, click on the icon until the icon displays "no" where the arrow would be displayed. As with the location, drifting only cosmetically affects the area;
- Area-Global Interacting — Only acessible if you have editorship in the area. Allows you to choose an Interacting from the Inventory and allow it to have area-global functionality, meaning the Interacting can affect the entirety of the area and not just the radius around itself. Only one Interacting can be set as Area-Global at a time;
- (Un)Seen Users — Only acessible if you have editorship in the area. Allows you to either allow users to see eachother in your area or not. Click the button to change its setting from its two options. A message will open up warning you when the setting states that users cannot see eachother;
- Listed in Findable Areas — Only acessible if you have editorship in the area. Allows you to set whether your area is findable in the Find Areas tab, through area search results or through the Areas of the Hour.
- Sub-Area — If you are logged in, and is located in an area you have editorship in, you'll be prompted to create a sub-area. A sub-area is part of the main area and inherit its settings, such as its editors, and can only be acessed through Interactings, and not through the URL bar or using spoken commands such as "to subareaname!" Clicking the button will open a window allowing you to change some factors about the sub-area you will create:
- Title — Allows you to specify the title of your sub-area. The title is permanent and cannot be changed once the sub-area is created;
- Usage in Interactings — A visualization of how Interactings use the sub-area's name to transport users to said sub-area, through the command "/to subareaname;"
- Drift — Allows you to specify whether your sub-area drifts through minfinity and the intensity of which it does. By default, your sub-area does not drift. By clicking on the drifting icon, you can allow it to drift through 8 different directions, making the background scroll to the direction of which the arrow inside the icon points, at a default percentage of 20%, which can be changed to a value from 1-100%. To disable drifting, click on the icon until the icon displays "no" where the arrow would be displayed. As with the location, drifting only cosmetically affects the sub-area;
- (Un)Seen Users — Only acessible if you have editorship in the sub-area. Allows you to either allow users to see eachother in your sub-area or not. Click the button to change its setting from its two options. A message will open up warning you when the setting states that users cannot see eachother.
- Area — If you are logged in, and is located in one of the main areas, you'll be prompted to create an area. Clicking the button will open a window allowing you to change various factors about the area you will create:
- Snapshot [F4] — Will take a snapshot of the area around your window, with a flashing circle appearing around the user to indicate to other players that a snapshot was taken. A window will appear showing the snapshot that you have taken as well as a link to the location the snapshot was taken and the link to the snapshot itself. The snapshot link can be used in Pointers to create taxis out of Mountables or Flying Mountables that you can ride to the location that the snapshot was taken. The screenshot link can be used outside of the game like any screenshot. There is an "add to album" button that can be checked and unchecked (in case you want to delete it). There is also an "Others see it in my profile" checkbox. This will allow others to view it in your profile under the album button;
- Map [F9] — Will open a window showing a minimized map of the area, as well as any Place Names. If you have editorship in the area, you can use the map and click anywhere on it to teleport there;
- Paste [Ctrl + V] — Will paste any URL link that you have copied and display it in-game:
- YouTube links — Will open up the video player showing the video. At the top left of the video player. You can get a direct link to the original video, the profile of the user who linked the video, and an exit button (also available with the Escape key). The video will play automatically as long as you have the Play Sounds option in Settings marked;
- Imgur links — Will open up the image viewer. A direct link to the original image and profile of the linking user are available, as well as an exit button. Only works if it is a single picture and not an album;
- Soundcloud links — Will show an underlined link, similar to the General links, which you can click to get a direct link to the original music. The music will play automatically as long as you have the Play Sounds option in Settings marked. You can opt to not hear Soundcloud music but still hear in-game effects by unchecking the music checkbox that is displayed on the bottom of the Inventory panel. Note that this checkbox will not appear if you cannot access the Inventory panel;
- Twitch links — Will open up the stream player showing the stream. A direct link to the original stream and profile of the linking user are available, as well as an exit button. The stream will play automatically as long as you have the Play Sounds option in Settings marked;
- General links — Links for any other site that are not listed above. Will simply show an underlined link which you can click to get a direct link to the website.
- News — Will open a window showing the most recent updates to Manyland made by the developers in the form of brief text pieces, almost exclusively by Philipp. Any updates unseen by the user will be displayed in green text, and a green circle will appear next to the arrow in the bottom left menu showing the number of updates yet to be seen. If this number surpasses 5, the circle instead displays a "..." symbol;
- Travel Holder — Allows you to use your Travel Holder, or choose a Holder from the Inventory to set as a Travel Holder. Travel Holders allow the user to set a Holder where they can use Writables, Readables, Bodies, Holders, Mediums, Music, Sounds, Place Names, Viewables, Helpers and Dynamics (with non-affecting attributes) within any area. To remove a Holder as your Travel Holder, click on the "X" symbol to the right of the Travel Holder tab;
- Boosts [Ctrl + B] — Allows you to use Boosts. A large circled menu will open, showing you how many boosts you have left at the center, allowing you to choose differing boosts to do anything from customizing your profile and voice to summoning Happenings. Some Boosts have indefinite usage, and depending on whether you have editorship in the area you are while utilizing Boosts, some of them may be unavailable, such as teleporting, transporting to center, etc;
- Settings — Will open a menu where you can change the settings of the game:
- Play Sounds [Ctrl + M] — Toggles whether or not you hear the in-game sound effects or linked videos/music. This is the only setting available for users who aren't logged in;
- Show Tools [Ctrl + F10] — Toggles whether or not the Inventory Bar is visible;
- Extra Zoom — Toggles the zoom level in-game, specifically zooming in towards the center of the screen, mimicking a smaller display such as on mobile devices;
- Appear in Friends List — Toggles whether or not you appear in your friends' friend list. Toggling it off will consequentially make you unable to change your status, unable to be pinged and become unfindable.
- Help — Will open a detailed welcoming window describing the basics of what is and what to do in Manyland. To the right side of the Help tab is a space dedicated to indicating the time, weekday and day in Manyland Time (i.e. 18:30 MT, Fri 22nd);
- Meet/>Elsewhere — When not logged in, you can click on the underlined "meet" (when not logged in) or ">elsewhere" (when logged in) text to transport the user to a main area, usually Area 3.
Snapshot Window [F4]
You can take a snapshot to save a screenshot or location by either using the button in the bottom left menu or by hitting the [F4] key. A window will appear showing the screenshot that you have taken as well as a link to the location the snapshot was taken and the link to the screenshot itself. The snapshot link can be used in Pointers to create "taxis" out of Mountables or Flying Mountables of which you can ride towards the location that the snapshot was taken. The screenshot link can be used outside of the game like any screenshot.
There is an "add to album" button that can be checked and unchecked (in case you want to delete it). There is also an "others see it in my profile" checkbox. This will allow others to view it in your profile under the album button.
Inventory Panel
The inventory panel on the right shows all of your creations as well as others that you have collected. There are three "tabs" at the top of the inventory. The collections tab, the creation tab, and the search tab.
- Collections Tab — Allows you to keep all of your objects that you have collected from the world. When you drag an object to it, it is placed above the object that you hover over before you drop it. You can delete an object from your collections tab at any time by either dragging it to the bottom of the inventory window to the trash bin icon or by Ctrl + Clicking it (Cmd+Click on a Mac).
- Creation Tab — Allows you to keep your own creations and create new ones. There is a button at the top of this tab that opens up the Creation Editor, where you can create objects to be stored in the tab. You can also drag an object that you have created to the create button to clone it and open the Creation Editor.
- Search Tab — Allows you to search the name or type of your objects that are in the collections tab and creation tab. Can also be used to recover deleted objects.
You can scroll through any of the tabs with either the up and down arrows on the right side of the Inventory Panel or the mouse's scroll wheel.
You can hide/show the inventory by hitting [F10] on your keyboard, and search with the "inbin" command to find items that were removed from the inventory.
Mobile
When in an area with editorship rights, a button showing a left-pointing chevron (<) with the Creations Tab icon to its right will show on the top right corner of the screen region where the inventory panel normally is. Pressing it will pop the inventory panel in the aforementioned region and shift the player's view region towards itself. On the top left corner of the inventory panel, the button has since changed to simply a right-pointing chevron (>). Pressing it again will retract the inventory panel, view region and pop-up button to how it was normally.
